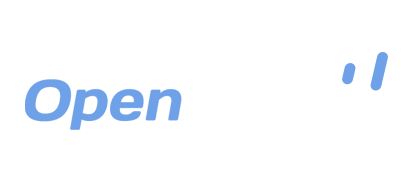Ubuntu One Closing – Migrating Your Data to OpenDrive
As most people who are involved in the Linux community are aware, Ubuntu One is shutting down its service on June 1 and allowing subscribers until July 31 to retrieve their stored data before it is lost forever. With over 20 million people using Ubuntu Linux, and a good deal of them taking advantage of the built-in Ubuntu One cloud storage option, a giant gap is being left there when Canonical closes Ubuntu One for good. What will those millions of users do about retrieving their data from Ubuntu One servers and relocating it to another cloud storage provider? We will show you just how easy that can be with OpenDrive.
First, we will show you how to retrieve a copy of your data from Ubuntu One. If you have sync set up, then you already have a copy of your files and folders on your local machine. There is nothing further to do at this point to retrieve your data unless you have things on your Ubuntu One account that are not in a folder on your computer.
If you are using another machine or one that has a different Operating System installed, or you have additional items stored in your Ubuntu One account, you will need to do the following:
- From your Ubuntu system, choose Ubuntu One from the messaging menu or search for it in the Dash.
- Locate the folders you wish to download.
- Check the Sync Locally check box next to each folder.
- The download will start immediately and may take some time to complete depending on the amount of data you have stored.
After you have verified that all of your data is downloaded to your local machine, you will need to configure WebDAV for OpenDrive. To do this, you will need to install a WebDAV client and then mount OpenDrive as a drive. To do this, just follow these easy steps:
- Open Terminal.
- At the prompt, type: sudo apt-get install davfs2
- Enter your system password.
- Wait for confirmation that DAVfs has finished downloading.
- When the prompt returns, enter the following: sudo mount -t davfs https://webdav.opendrive.com /mnt
- When promoted, enter your OpenDrive username.
- When prompted again, enter your OpenDrive password.
- Locate your /mnt folder in the File Browser under Devices > Computer. You should see your OpenDrive directories listed in the browser.
- Drag and drop your backed up Ubuntu One data to a folder of your choice on OpenDrive.
- Wait for the upload to complete. It can take some time depending on the amount of items you are uploading.
Once the upload is complete, you will have a copy of all of your cloud data on OpenDrive. Although the steps involved in configuring WebDAV to work with Ubuntu are rather involved and not for beginners, it is a one-time configuration that is easy to complete when following the outlined steps closely. Soon, you will have that suitable replacement for Ubuntu One in place and will have nothing to worry about when they close their service for good.
Take a drive with OpenDrive today!