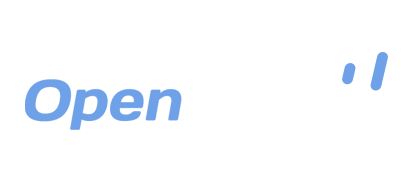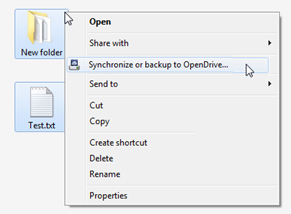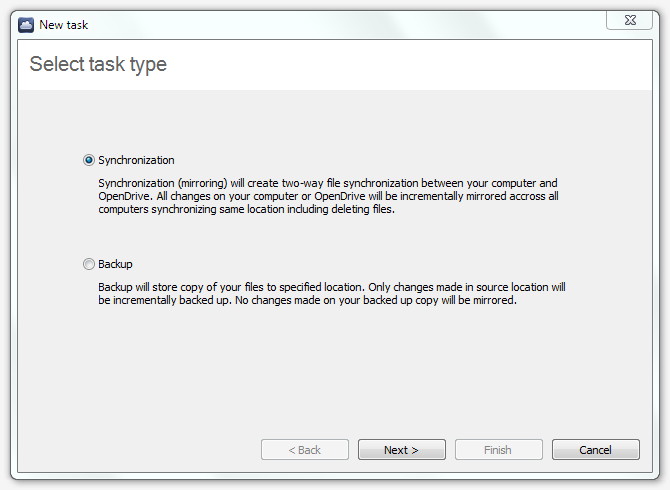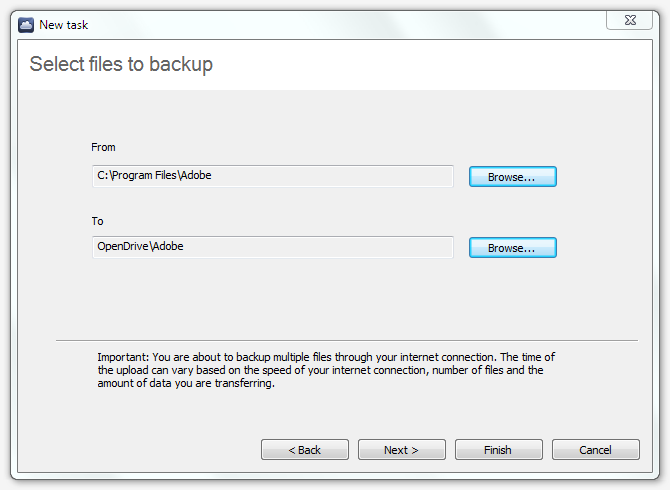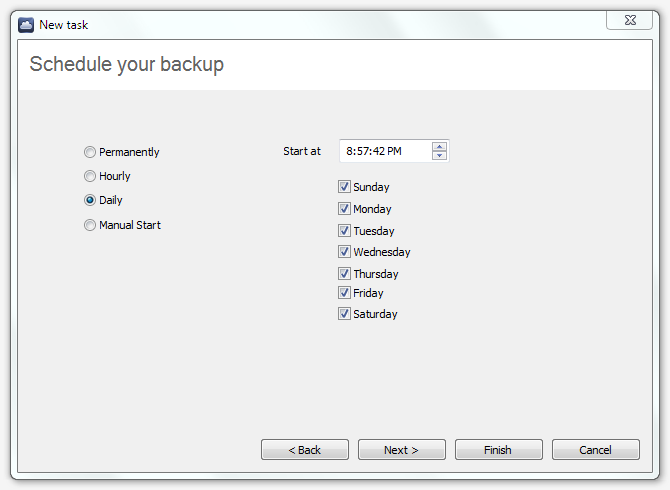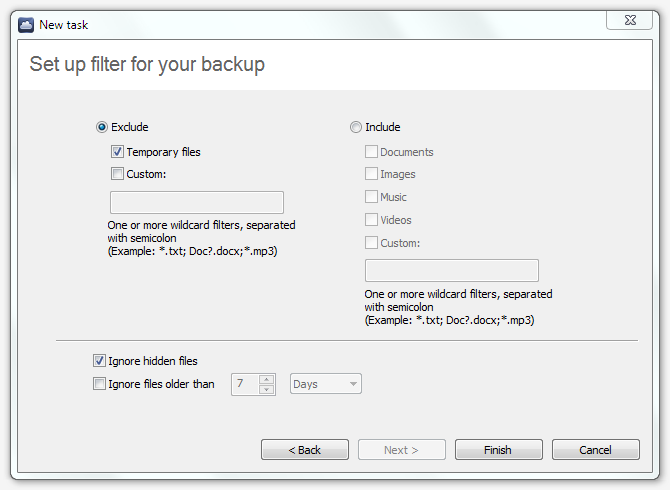Sync and Backup Reinvented
New reinvented synchronization and backup provides task scheduling to incrementally sync or backup files at specific cycles. Another useful feature added in new update is file filtering, which enables you to specify exact file types you wish to sync or backup.
Synchronization with OpenDrive will upload your computer files and folders and keep them updated whenever you make any changes on your computer, or it can sync changes back to your computer if you make changes on OpenDrive. The backup option will create copies of your files on OpenDrive and keep files updated with every change on your computer.
1. Create Backup or Sync Task
Select files or folders you want to backup or sync. Right click on the selection and choose “Synchronize or backup to OpenDrive”.
2. Select Task Type
The backup option creates copies of your files on OpenDrive. (One way upload)
Full Sync synchronizes computer files with OpenDrive files. (Two-way file transfer).
3. Select Source and Destination Path
Choose path from where files will be synced or backed up and path where files will be stored.
4. Sync or Backup Settings
OpenDrive provides task scheduling to incrementally sync or backup files at specific cycles. File filtering enables to specify exact files types you wish to sync or backup.
Select Sync/Backup Cycle
Permanent option will sync or backup files every 30 seconds.
Hourly option will sync or backup files every 1 hour.
Daily period will sync or backup files in selected days and at specified time.
Manual start requires you to start syncing or backup task manually in OpenDrive Sync and Backup Manager by clicking on task and selecting Start option in context menu.
Scheduling a syncing or backup is available while creating new task or in context menu of each task in Sync and Backup Manager.
5. Filter (exclude or include files)
Filter (exclude or include files)
Filter enables you to specify files which should or shouldn’t be synced or backed up.
Filter (ignore files)
As default OpenDrive will not sync hidden files. You can also ignore files which are older than specified time.
OpenDrive Sync and Backup Manager
Sync and Backup Manager helps to create or manage sync and backup tasks and displays tasks status. Manager can be accessed through context menu of OpenDrive task bar icon or from OpenDrive explorer window.
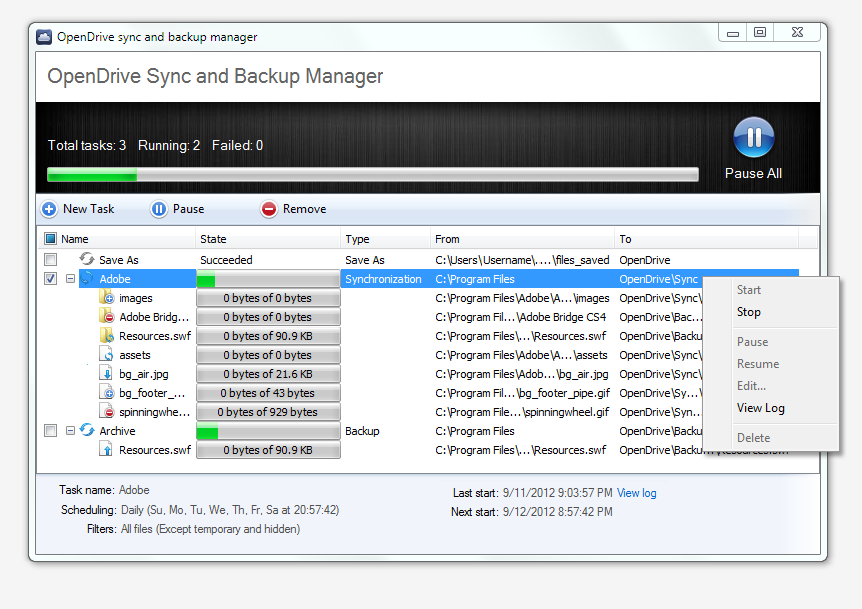
Download new OpenDrive application for Windows